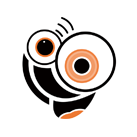DSUController一款基于cemuhook协议的移动应用程序,它可以与Cemu一起使用Cemuhook、Citra、Dolphin、Yuzu等更多游戏机模拟器,满足了玩家对于极致游戏体验的追求。
DSUController怎么使用
和Dolphin一起运行
在Dolphin上打开控制器设置。
单击“备用输入源”。
选中启用。
单击添加。。。,输入DSUController的IP地址和端口号(在设置页面上找到)。

选择模拟Wii遥控器作为Wii遥控1,然后单击配置。
选择DSUClient/1/作为设备。
将DSUController.ini下载到Dolphin Config文件夹中:
windows:~/文档/Dolphin\模拟器/Config/Profiles/Wiimote/
macOS:~/库/应用程序\支持/Dolphin/Config/配置文件/Wiimote/
选择DSUController作为配置文件,然后单击加载。

关闭控制器设置并开始一些游戏以获得乐趣。
和Cemu 2.0一起运行
打开Cemu 2.0上的输入设置,
选择Wii U GamePad作为模拟控制器(假设您在DSUController应用程序上选择Wii Classic作为控制器布局)。

单击控制器下拉列表旁边的+按钮,选择DSUController作为API并输入ip和端口(您可以在DSUController应用程序中找到它们)。

等待搜索,选择控制器2作为控制器,然后单击添加按钮!

单击设置并选中使用运动

配置密钥映射:
点击Cemu上的A按钮,然后按下DSUController应用程序上的A按钮。
点击左轴的点击按钮,然后在DSUController应用程序上双击左杆。
还有更多。。。

关闭输入设置并开始一些游戏以获得乐趣。
使用DSU管理器运行(在Windows上)
目前仅支持windows
下载并安装最新的ViGEmBus。
下载并安装最新的DSU Manager。
打开DSU管理器,点击开始,你会得到一个QRCode

打开DSU控制器(至少2.0版)上的设置页面,单击连接DSU管理器,然后扫描QRCode。

现在你有了一个虚拟的XInput控制器,你可以用它在电脑上玩任何游戏
DSUController怎么更换布局
1、打开DSUController,点击右上角菜单键

2、选择控制器布局

3、打开已连接的手柄,连接手柄

4、就可以更换新的布局,在手机上直接进行操控了

DSUController能用来玩pc游戏吗
DSUController能用来玩PC游戏。DSUController支持Mac、iPad、iPhone、Watch、AirPods、TV & Home Entertainment。
虽然具体信息中没有直接提及PC游戏支持,但考虑到其广泛的支持设备范围,可以合理推测DSUController也适用于PC游戏。然而,为了获得最佳游戏体验,建议查看DSUController的官方文档或联系客服以获取最准确的信息
DSUController推荐理由
1、完美支持cemuhook协议,能够无缝对接多款知名游戏模拟器,如Cemu、Dolphin等,让玩家轻松实现跨平台游戏体验。
2、提供丰富的配置选项,允许玩家根据个人喜好调整控制器的灵敏度、按键映射等,实现个性化的游戏体验。
3、采用高效的UDP通讯协议,确保控制器的输入指令能够即时传输至模拟器,实现低延迟的操作反馈,让玩家在激烈的游戏对战中占据先机。