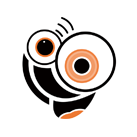GitMind思乎APP全平台AI智能思维导图软件,支持通过AI智能生成思维导图,只需要打开智能助手,就能快速生成,完美适用于读书笔记、项目规划、会议纪要、小说大纲等多种功能,还可一键分享或者导出图片保存。
思乎APP怎么使用
可以无限制、无水印直接导出JPG/PDF的文件,功能绝对不输其他付费的软件

同时软件还支持插入图片,做出更加详细的思维导图

创作好导图之后,点击软件右上角的“☆”可自动切换不同的主题效果,找到更符合设计的配色方案

还为大家提供了海量的免费模板供大家使用,包括产品设计、读书笔记、项目管理、组织结构、干货盘点等非常多种类

思乎APP功能介绍
新建文件
打开GitMind手机APP,登录账号,在首页界面,点击右下角橙色新建按钮「+」,即可新建思维导图文件。

搜索文件
在首页界面,在顶部搜索栏输入文件名,即可快速搜索账号内关键词相关文件。

管理文件
移动端支持快速管理文档,只需要左滑文档,即可对文档进行文件删除,文件重命名以及文件移动复制等操作。

使用模板
打开APP,点击「热门模板」,挑选喜欢的模板,打开后右下角点击使用,即可以此模板制作思维导图。

外接键盘
在iPad或安卓平板上使用GitMind,你可以外接一个蓝牙键盘来提高输入效率,软件支持以下快捷键操作:
插入下级主题:Tab
插入同级主题:Enter
删除主题:Delete
移动: 方向键上下左右
撤销: Ctrl/Cmd + Z
复制: Ctrl/Cmd + C
粘贴: Ctrl/Cmd + V
剪切: Ctrl/Cmd + X
主题内换行: Shift/Ctrl + Enter
多选主题: 按住Ctrl再多选主题
移动主题顺序: 使用鼠标按住主题再拖拽
重新划分主题层级: 鼠标按住主题A移动至B主题框内,直到出现绿色框,即可将A主题变为B主题的子主题

新增主题
打开文件,选中中心主题,软件会自动弹出「 编辑 」、「 下级 」、「 格式 」等操作按钮。点击「 下级 」可以新增子主题,点击「 编辑 」可以修改主题内容。

移动主题
选中主题,长按即可任意移动主题位置。

文本编辑
打开文件,选中主题,点击「 编辑 」,即可对文本进行快速编辑。

思乎APP实名认证时提示“该账号已存在”怎么办
1、打开电脑端GitMind,登陆账号,通过右上角进入个人中心,点击『 文件迁移』,输入手机账号内的迁移码,点击『 立即迁移』即可将手机账号内的文件迁移至当前账号。

2、电脑端:打开电脑端GitMind,用手机号登陆账号,右上角点击昵称,进入“个人中心”,选择“其他设置”,在“删除账号”一栏点击开关按钮,最后点击“确定”即可注销账号。

3、打开手机端GitMind,用手机号登陆账号,进入“我的”,选择“设置”,点击“注销账号”,勾选协议后点击“确认注销”即可。

注意:电脑端和移动端账号会自动同步,注销手机账号在任意一台设备上进行即可。
思乎APP常见问题
是否可以绑定其他账号?
软件目前支持手机号、钉钉、微信以及QQ等方式注册登陆,用任意一种方式登陆后,可以在『个人中心』绑定其他账号。
如何删除账号已有数据?
登陆账号,打开『个人中心』,选择『其他设置』,点击『删除账号』即可清除账号中的全部数据。